Can I Format and Partition a 2.5 Inch Sata Hdd Connected to My Windows 7 Computer
The "Windows was unable to complete the format" or the "Disk is Write Protected" error messages, may appear when you try to format an SD Card or a storage device (HDD, USB disk), by using the Windows Format tool. If i of the above format error messages is displayed on your screen, means that the formatting process is non completed properly on your storage device and you cannot use your storage device at all.
The "Unable to consummate the format" &"Disk is write protected" error/issues, while trying to format a local disk or an external/removable drive (e.g. an SD media card or a USB flash disk or a USB external drive, etc.) ways one of the following:
1. The disk is write protected (Read-only) and y'all haven't permission to alter/delete/modify the files on the disk or fifty-fifty to format the drive.
ii. The file system blazon on the disk is in RAW format and it is not recognized by Windows.
3. The file organisation on the drive (disk) is corrupted – unreadable.
four. The bulldoze has a concrete damage.
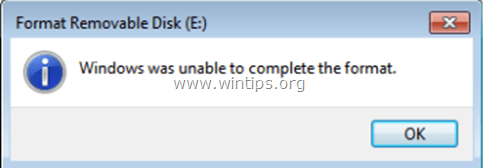
In this tutorial you can find detailed instructions on how to resolve the "Windows was unable to complete the format" trouble when y'all try to format a storage device.
How to set: Windows Cannot Format HDD, USB deejay or Retention Carte du jour (SD/SDHC/SDXC).
Step 1. Remove the USB/SD Write Protection using the UNLOCK switch.
– Some USB flash drives and media (memory) cards (SD/SDHC/SDXC) have a hardware Write Protection switch on their surface. Then first of all, cheque if your device has this security switch and if it does, put this switch to UNLOCK (OFF) position to remove the write protection.
(e.g. If your carte is a mini SD carte du jour, then insert your carte into the SD adapter and alter the position of the write-protection switch to OFF position).

Stride ii. Gear up Windows was unable to complete the format error by disabling the USB/SD Write protection in Registry.
Some other method to resolve the "Windows was unable to complete the format" error, is to disable the write protection on the drives using registry.
i. Open Registry editor. To exercise that:
1. Simultaneously press the "Win"
+ "R" keys to load the Run dialog box.
two. Type regedit and press Enter to open Registry Editor.
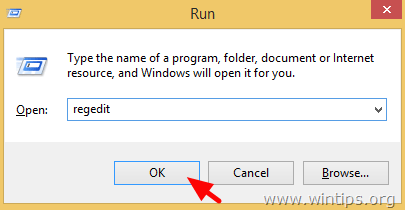
Important: Before you proceed, offset take a backup of your registry. To do that:
- From the main menu, get to File & select Export.
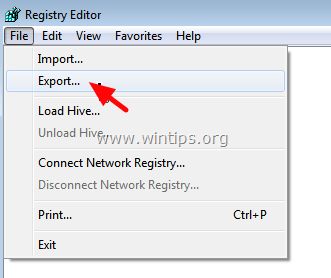
- Specify a destination location (eastward.thousand. your Desktop), give a filename to the exported registry file (e.g. "RegistryUntouched"), select at Export range: All and press Save.
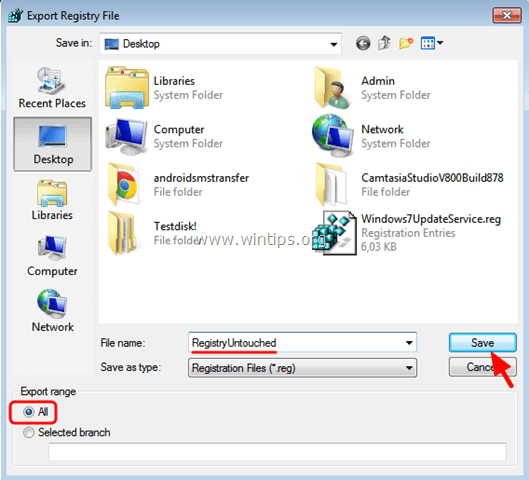
2. Navigate (from the left pane) to this central: *
- HKEY_LOCAL_MACHINE\Arrangement\CurrentControlSet\Control\StorageDevicePolicies
* Note: If y'all don't take the 'StorageDevicePolicies' folder, so correct-click at the 'Control' folder and select New > Central. Name it StorageDevicePolicies
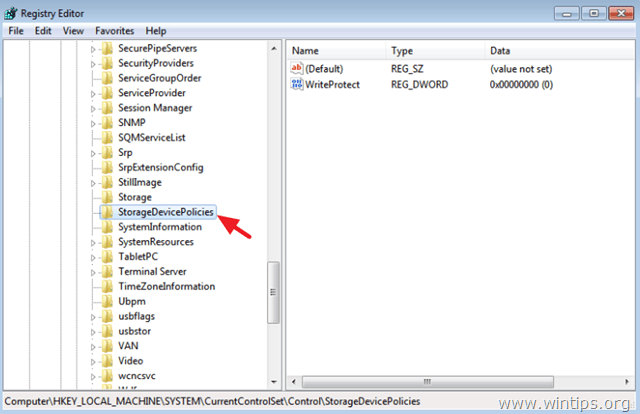
3. At the correct pane double click to open the WriteProtect key. *
* Notation: If you lot don't have the 'WriteProtect' key, then right-click on an empty space (at the right pane) and select New > DWORD (32-bit) value. Proper noun it WriteProtect
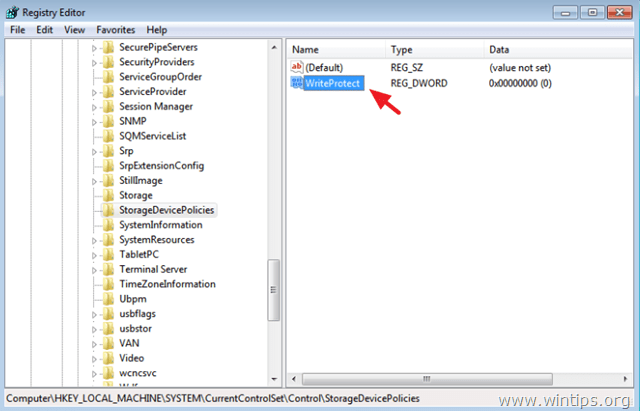
four. Type 0 at value information box to disable the storage write protection. *
* Note: If you want to enable the write protection in the future, put this value to i.
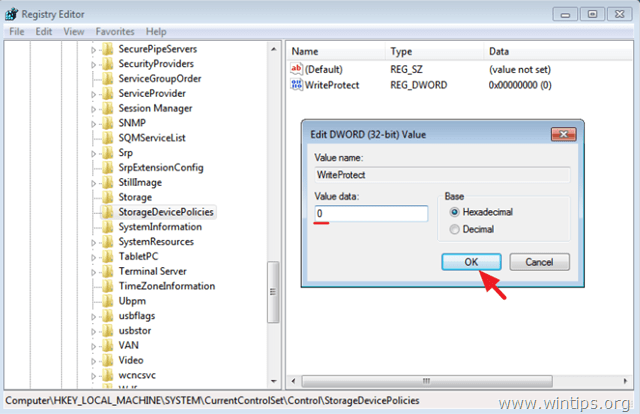
v. Close Registry Editor.
6. Restart your estimator.
7. Open Windows Explorer, right-click on your USB drive and select Format. If the format still fails, and then continue to the next step.
Pace 3. Repair corrupted/damaged or RAW file system with the DISKPART tool.
By using the beneath process in DISKPART utility you 'll be able to set up file organization problems and to eliminate the "disk write protected" error message when yous are trying to format the USB/Memory drive.
1. Earlier y'all go on, unplug all other working removable drives (USB disks, Memory cards, etc.) from your calculator.
2. Open an elevated command prompt window past going to:
In Windows vii & Vista:
- Showtime > All Programs > Accessories
- Right -click to "Control prompt" item and cull "Run as administrator".
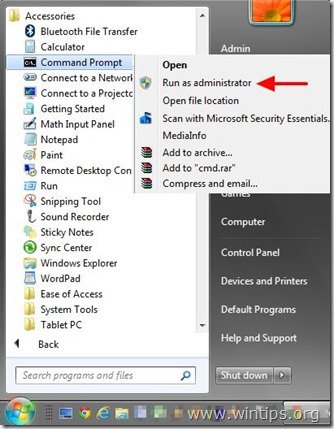
In Windows 10, 8 & 8.one :
- Correct-click at the screen'due south lesser-left corner and from the pop-upwards menu, choose "Command Prompt (Admin)".
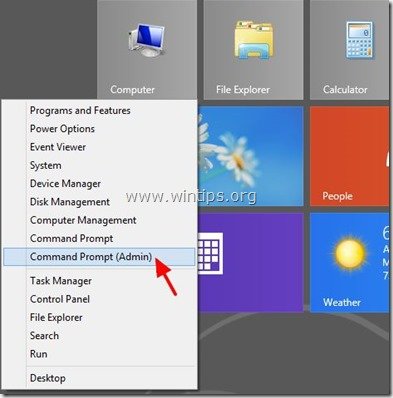
3. Then launch the DISKPART tool and give the following commands in order (press Enter later on typing each of them) to resolve the write-protected fault and to fix the corrupted file-system on your problematic HDD, USB disk or Retention bill of fare.
- diskpart
Note: If y'all receive the following error later on executing the "diskpart" control, then probably your disk is damaged and you have to replace the disk.
" DiskPart has encountered an error: The request could non be performed because of
an I/O device mistake. See the System Event Log for more data."
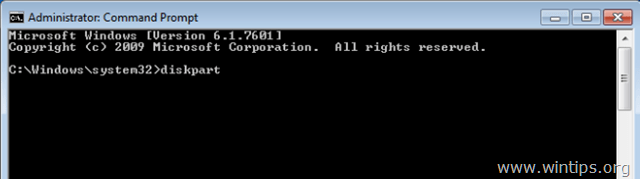
4. At DISKPART command type:
- list disk
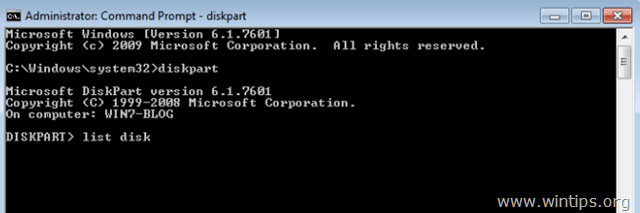
5. From the listed disks, observe out which disk is the problematic disk. You tin easily observe out which is the problematic deejay in the listing from its size in GB (Gigabytes).
6. Then select the problematic deejay by typing: *
- select disk <DiskNumber>
* Notation: Supplant the "<DiskNumber>" with the number assigned to the problematic drive.
e.thou. At this example, the problematic deejay is listed equally "Disk one" (see screenshot beneath). So the control in this case is: select deejay 1.
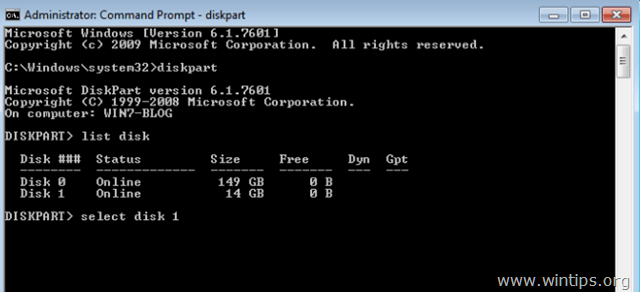
7. Type the post-obit control to articulate (remove) the Read-Only attributes (write protection) on the selected disk:
- attributes disk articulate readonly
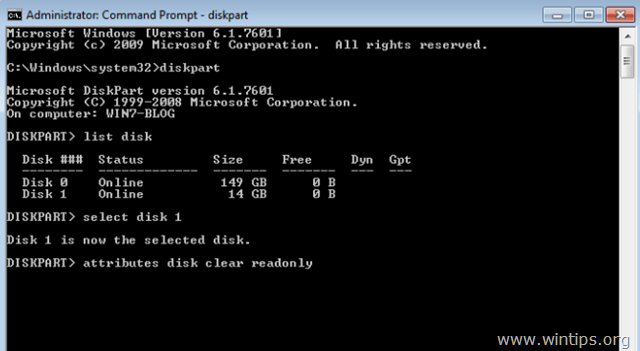
8. Then remove the partition on the selected disk past typing:
- clean
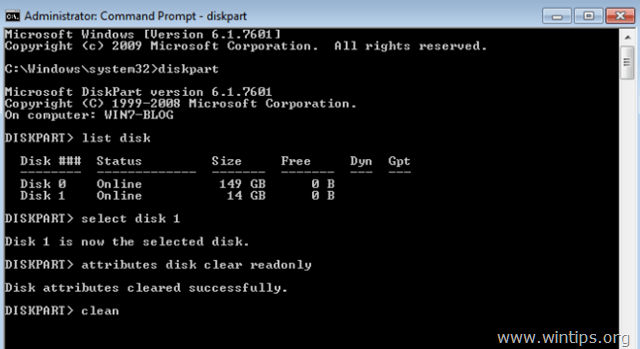
nine. Then create a partition on the selected deejay past typing this command: *
- create partition primary
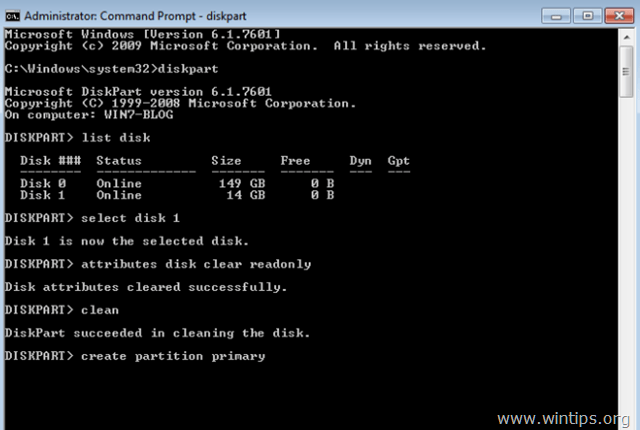
* Notation: If later on executing the higher up command you receive the following error message, then endeavor the following methods to resolve it :
" No usable free extent could be found. It may be that there is insufficient gratuitous infinite to create a division at the specified size and beginning. Specify unlike size and offset values or don't specify either to create the maximum sized sectionalisation. It may be that the disk is partitioned using the MBR disk partitioning format and the disk contains either 4 main partitions, (no more partitions may be created), or 3 primary partitions and 1 extended sectionalisation, (just logical drives may be created)".
Method ane.
1. Type these commands in order:
1. select partition 1
2. active
2. Continue to next step (10) to format the drive.
Method two:
1. Clean all partitions (it takes a long time) on the deejay by typing this command: make clean all
2. After DISKPART cleaning, create a partitioning on the disk past typing: create partition primary
iii. Continue to next stride (10) to format the bulldoze.
Method 3:
1. Reboot your reckoner in Rubber Manner.
2. Log in to Windows with an Administrator business relationship.
3. Open up Windows Explorer, right-click on your USB drive and select Format.
10. Finally format the disk in FAT32 file system by giving this control.*
- format fs=fat32
* Notes:
ane. If yous want to use the disk in a Windows computer then format it in NTFS file system, by giving this control: format fs=ntfs
two. If you receive the following fault after executing the format control: "DiskPart has encountered an error: Access is denied. See the System Result Log for more than data.", then:
a. Close command prompt.
b. Restart your computer.
c. Log in on your estimator equally Administrator.
d. Open Computer Direction > Disk Management.
due east. At the right pane: Right click on the disk and select Format.
f. When the format is completed you can apply the deejay normally. (Ignore all other steps listed here).
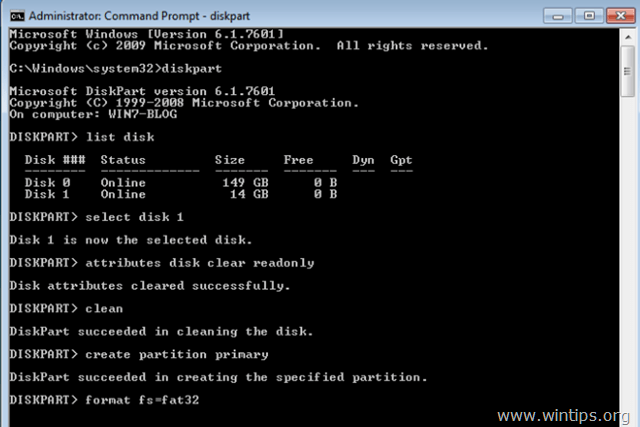
11. Await until the format operation is completed (this procedure takes a long fourth dimension) and so type exit to shut the DISKPART tool.
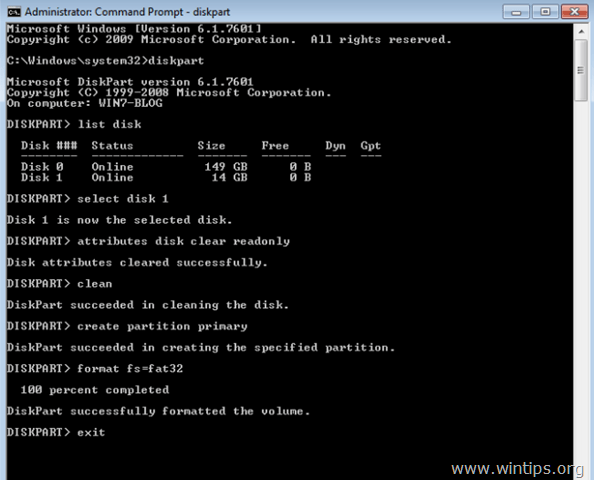
12. Close the command prompt window and use the deejay normally.
Boosted help.
– If you lot still cannot format your disk then probably the disk is damaged and you must supervene upon it.
– If you lot desire to check your HDD for hardware issues, and then follow the instructions mentioned in this article: How to Test and Diagnose your difficult drive (HDD) for hardware issues.
That'southward it! Let me know if this guide has helped you past leaving your comment well-nigh your experience. Please like and share this guide to help others.
If this article was useful for you, please consider supporting us by making a donation. Even $ane can a brand a huge difference for u.s.a. in our endeavour to continue to help others while keeping this site complimentary:

If you want to stay constantly protected from malware threats, existing and future ones, nosotros recommend that yous install Malwarebytes Anti-Malware PRO by clicking beneath (we do earn a commision from sales generated from this link, only at no additional cost to you. We have experience with this software and nosotros recommend it because it is helpful and useful):
Full household PC Protection - Protect up to iii PCs with NEW Malwarebytes Anti-Malware Premium!
nelsontiolsell1965.blogspot.com
Source: https://www.wintips.org/fix-windows-was-unable-to-complete-format-disk-is-write-protected/
Post a Comment for "Can I Format and Partition a 2.5 Inch Sata Hdd Connected to My Windows 7 Computer"